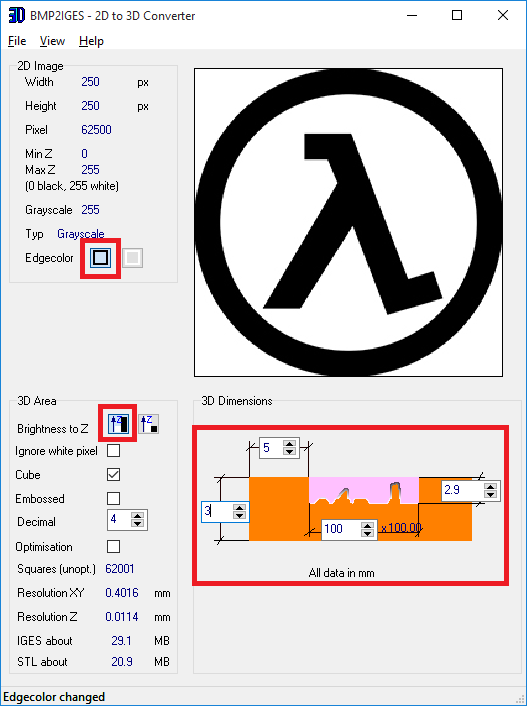This year my partner and I managed to score some cheap solar powered lanterns along with some flickering LED candles at a garage sale, and with New Years being just around the corner I decided to convert them into a solar powered house with a nifty fireplace.
3D Models can be obtained from here, and build instructions can be found here.
Before I get into the nitty-gritty of things, below is the schematic for this project.
It turns out that most cheap solar powered lanterns use a specialised IC (U1, CL0116) to control the charging/discharging cycle of a rechargeable battery (BT1) which is usually a single NiMH cell. From my understanding this IC is basically a switching converter which uses and inductor (L1) to efficiently boost up the voltage and in-turn power an LED; the anode of which would be connected to the LX pin and the cathode to GND. When the IC senses the solar cell is illuminated (can produce power) it enables the charging cycle of the battery, but as soon as light is removed then it starts to discharge the battery by powering the LED.
For some reason this IC is kinda hard to source as I've only seen it available on Alibaba.
EDIT: QX5252 is an alternative part that has the same functions and is much easier to find.
If you happen dine out you might have seen LED powered candles which have this neat flickering effect to imitate flame. Well the interesting thing with these candles is that they are usually composed of a single CR2032 battery and what seems to be a single LED, but if you look closer at the LED package you would notice that it also houses a separate IC which controls the flickering effect (here is a really good breakdown of how these work).
These LED's are a bit easier to find and can be sourced from your local 2$ shop or eBay.
Sadly trying this proved to be fruitless as it appeared that the output ripple voltage of CL0116 was too great for the LED IC to handle and instead the "flickering" LED stayed a solid colour.
To solve this I tried adding a smoothing capacitor (C1) to reduce the ripple voltage but soon found that using large values (>0.5uF) would completely turn the LED off; I believe this is due to a large inrush current during start-up which in turn causes the output voltage of the converter to collapse (kinda like some switching converter IC's have a maximum output capacitance).
After much trial and error I found that a value between 10-22nF gave the best result. Interestingly choosing C1 as 10nF resulted in a lower drawn current but also increased the chance of the circuit not working when trying a different flickering LED, hence to stay on the safe side 22nF should be chosen.
By simply having D1 in parallel with C1 resulted in a drawn current of around 70mA, a bit too high for my liking as most eBay auctions state that the forward current is 20-30mA. I found that a 10Ω current limiting resistor (R1) does the trick quite well and reduces the drawn current to ~30mA at very little cost to LED brightness. Also strangely enough placing R1 after D1/C1 gave the best results in terms of current draw; I'm in the process of getting an old school analog oscilloscope so hopefully will be able to give a better answer as to why.
Finally placing it all into a 3D printed house gives you something like this:
Before I get into the nitty-gritty of things, below is the schematic for this project.
Solar Cells
Prior to actually using any solar cells it always a good idea to characterise them to see how well they perform. To do this I used your typical rheostat to place a variable load across the cell and then measured the developed current and voltage. The circuit for this can be seen below:
Once I had recorded a decent number of point I then plotted the measured current against the developed voltage and this gave me the well known I-V curve:
It should be noted that I excited the solar cells with a 7W LED light bulb and not a calibrated 1sun source, hence what you see is not an indicator of their true performance. Still the curves show that both cells are closely matched in performance (same Voc & Jsc) and so can be easily use in series or parallel configurations.
Solar LED Lamp Controller, CL0116
For some reason this IC is kinda hard to source as I've only seen it available on Alibaba.
EDIT: QX5252 is an alternative part that has the same functions and is much easier to find.
Candle/Flickering LED
These LED's are a bit easier to find and can be sourced from your local 2$ shop or eBay.
Combining It All Together
Now putting it all together sounds like a simple task: connect the two solar cells in parallel to SBAT(1), hook up a NiMH battery to BAT(2), and replace the simple LED with a flickering one.Sadly trying this proved to be fruitless as it appeared that the output ripple voltage of CL0116 was too great for the LED IC to handle and instead the "flickering" LED stayed a solid colour.
To solve this I tried adding a smoothing capacitor (C1) to reduce the ripple voltage but soon found that using large values (>0.5uF) would completely turn the LED off; I believe this is due to a large inrush current during start-up which in turn causes the output voltage of the converter to collapse (kinda like some switching converter IC's have a maximum output capacitance).
After much trial and error I found that a value between 10-22nF gave the best result. Interestingly choosing C1 as 10nF resulted in a lower drawn current but also increased the chance of the circuit not working when trying a different flickering LED, hence to stay on the safe side 22nF should be chosen.
By simply having D1 in parallel with C1 resulted in a drawn current of around 70mA, a bit too high for my liking as most eBay auctions state that the forward current is 20-30mA. I found that a 10Ω current limiting resistor (R1) does the trick quite well and reduces the drawn current to ~30mA at very little cost to LED brightness. Also strangely enough placing R1 after D1/C1 gave the best results in terms of current draw; I'm in the process of getting an old school analog oscilloscope so hopefully will be able to give a better answer as to why.
Finally placing it all into a 3D printed house gives you something like this: